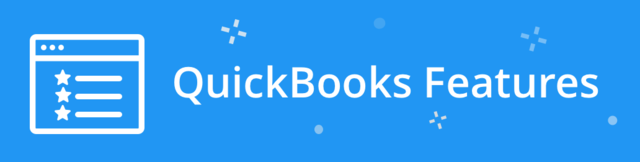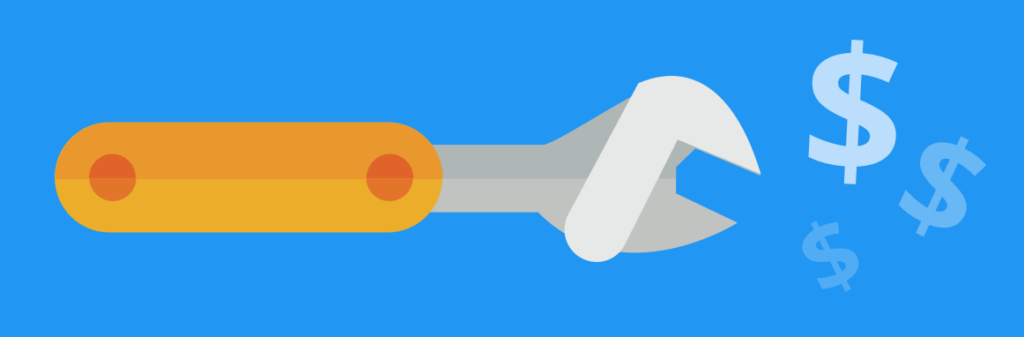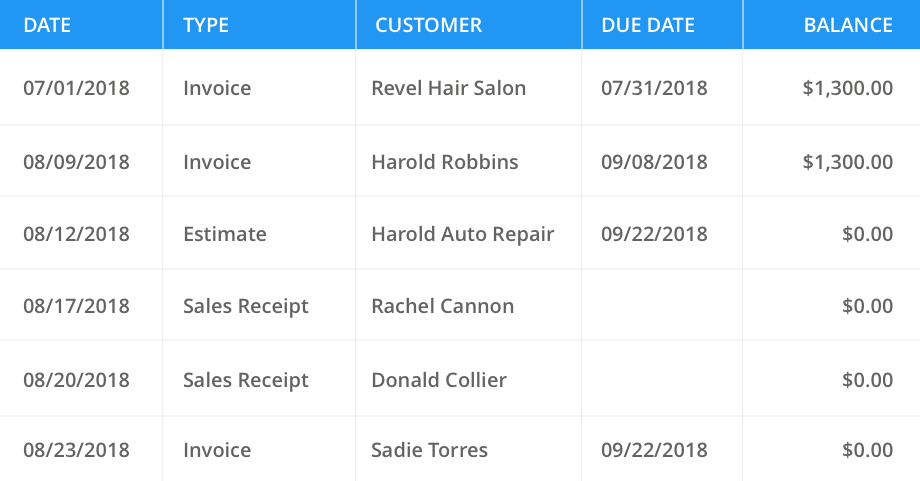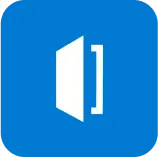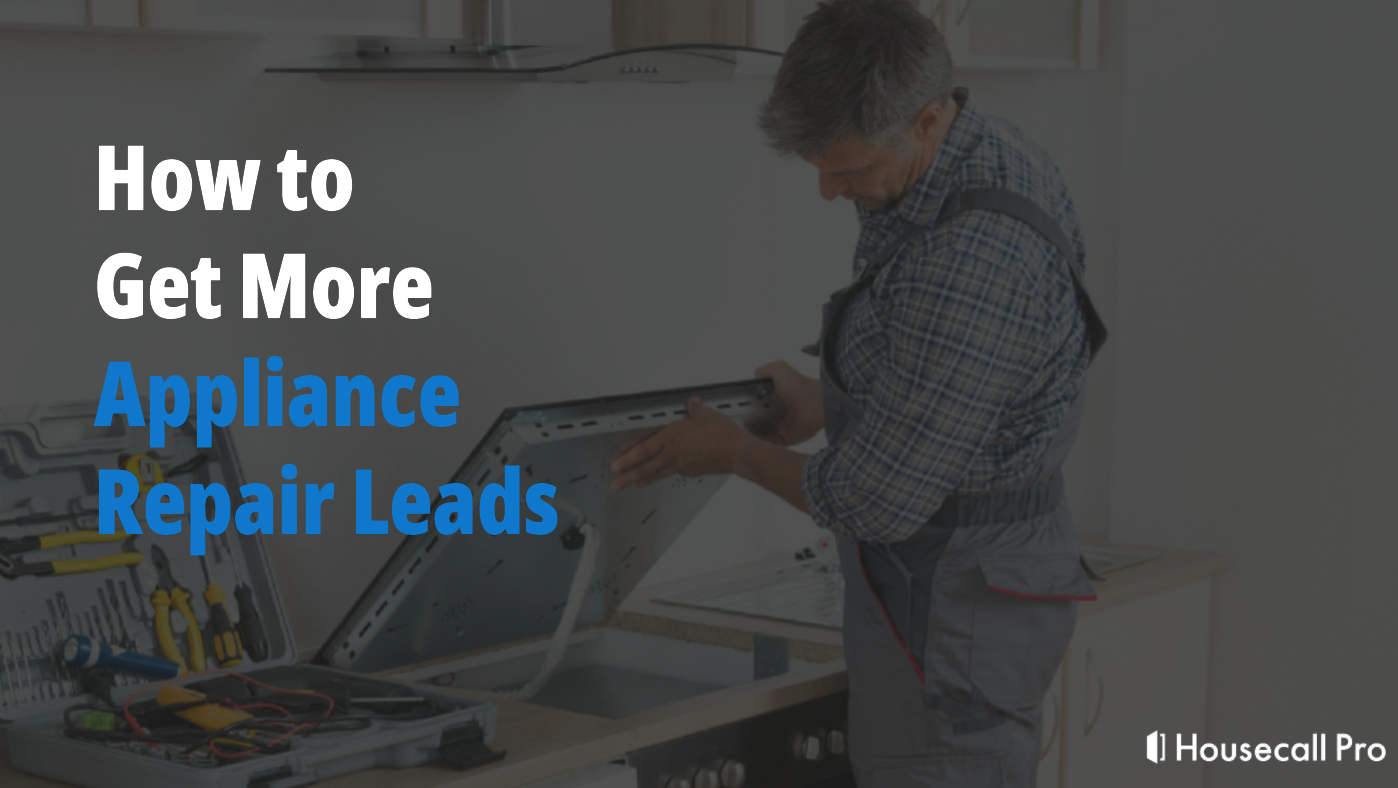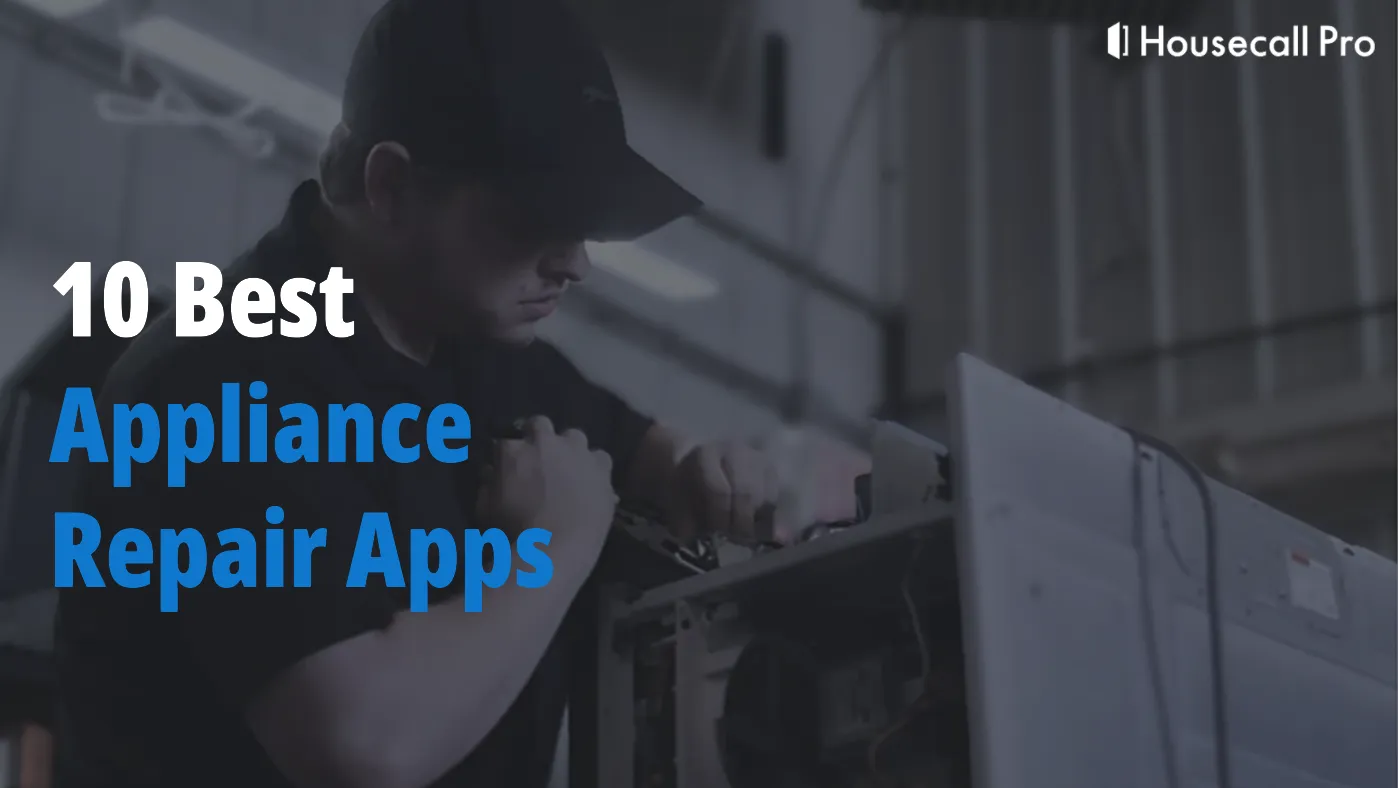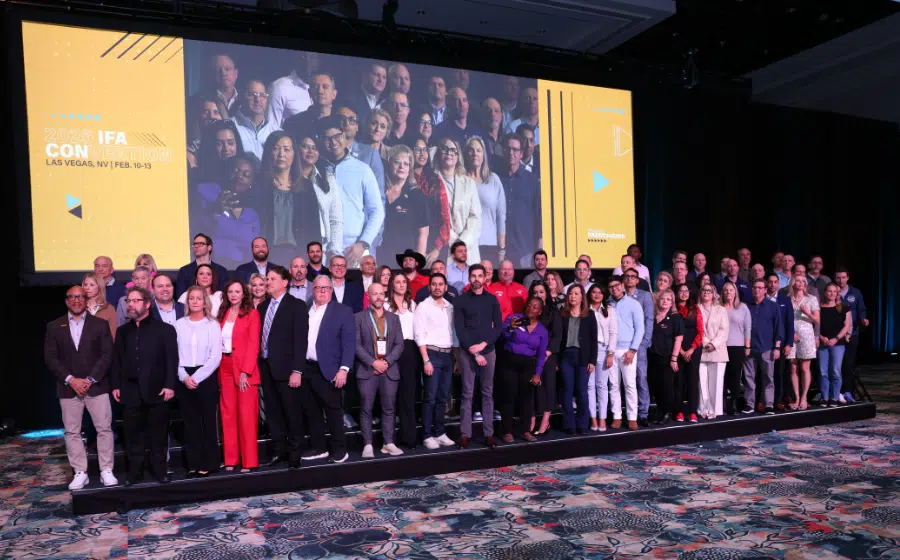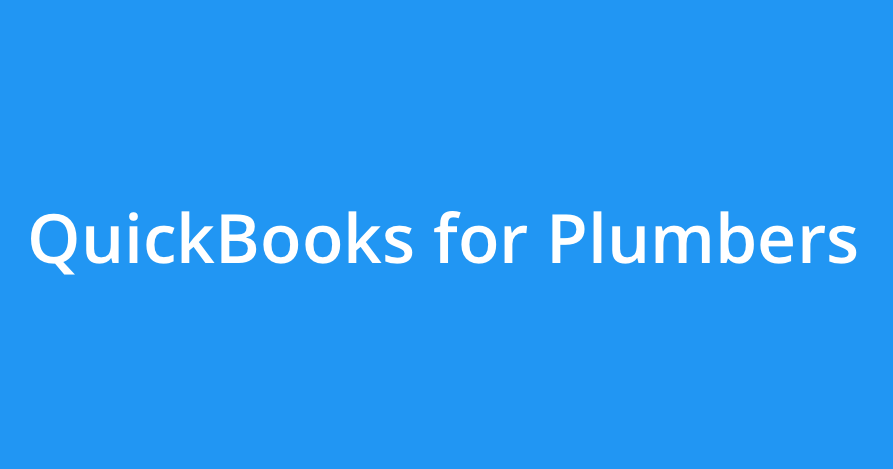
As the owner of a plumbing company, sometimes you get to come in and save the day, whether it’s a simple fix like a leaky faucet or a major repair like remedying a botched DIY pipe installation. But we’re guessing you don’t always feel like Superman. For example, sorting out your bookkeeping back at HQ can feel like the kryptonite that takes you hours to fix every week.
If you’re looking for a way to simplify your accounting process, you may want to consider QuickBooks Online (QBO). For many plumbing contractors, it’s the perfect solution to streamline the financial aspects of your plumbing business.
QuickBooks for Plumbers – What You Need to Know
In this piece, we’ll look at:
- The Benefits of Using QBO For Your Plumbing Business
- Accounting Best Practices for Plumbing Companies
- The Difference Between QuickBooks Desktop and QuickBooks Online
- How to Export Data from QBD to QBO
- 1. Check file requirements
- 2. Get your QBD data prepped for transfer
- 3. Make a QuickBooks Online account
- 4. Open your QBD application
- 5. From the Company menu, choose Export company file to QuickBooks Online
- 6. Sign back into your QuickBooks Online account
- 7. Choose if you want to bring over your inventory
- 8. Choose your QBO company
- 9. Data File Copy
- 10. Final details
- What isn’t brought over when you transfer your QuickBooks Desktop to QuickBooks Online?
- Why and How to Integrate QuickBooks and Housecall Pro
The Benefits of Using QBO For Your Plumbing Business
QuickBooks (QB) is a great financial tool for business owners who are ready to say goodbye to stacks of papers and manual calculations. We get it; you’re a plumber, not an accountant, but QB allows you to easily track where your money is going among tons of other features. Even if you don’t consider yourself a financial expert, it’s critical that you have insight into your company’s profit margins, losses, labor costs, and other factors that affect your bottom line.
Here are a few of the reasons why QuickBooks is a brilliant way to enhance your company and keep up with plumbing trends.
- Track Job/Project Profitability: Track project or larger job details such as overhead expenses and labor costs.
- Assess your pricing: Create more detailed and accurate P&L statements which, in turn, can help you assess the accuracy of your estimates and your job pricing.
- Manage your bills: Keep up to date on the status of your bills, record payments, and set up recurring payments.
- Track miles: Reliably and automatically track miles with your phone. You can separate personal trips from business trips or add trips manually.
- Income and expenses: Import transactions from your bank, credit cards, PayPal, Square, and more. Automatically sort transactions into different tax categories so you can be as organized as possible when you’re ready to file your taxes. Take photos of all of your receipts and link them to expense categories.
- Manage contractors: Pay all vendors and contractors and file 1099s.
- Payroll: Enjoy 24-hour direct deposit service, automated tax calculations on every paycheck, file and pay federal and state payroll taxes.
- Track time: Keep track of billable hours by employee or client. Or, manually enter hours yourself.
- Inventory: Keep track of products, cost of goods, and receive notifications when inventory is low. Import forms directly from Excel.
- Reporting: Run and export reports on your profits and losses.
- Sales and sales tax: Accept credit cards anywhere with a mobile card reader or sync with apps. Connect to other e-commerce tools like Shopify and automatically calculate your taxes on invoices.
- Estimates: Customize estimates so they reflect your business needs, accept signatures via mobile and see estimate status in real-time. Easily convert an estimate into an invoice.
- Tax deductions: Tax season has never been easier! You can take pictures and store receipts so you don’t have to worry about keeping a shoebox crammed with an unorganized mess of receipts. Share your books with your accountant or just export tax-relevant documents. Sort business expenses into different tax categories so you can maximize your deductions.
- Get capital: If you need a loan, you can apply for one directly through QuickBooks or Housecall Pro. Having multiple options means more liquidity for your business.
Accounting Best Practices for Plumbing Companies
One of the most crucial accounting needs for plumbing businesses is keeping track of all of your expenses. You need to know where your money is going and why. Sure, you can do it manually with a spreadsheet but using software designed to be user-friendly can be a serious boon to your small business (and sanity).
Another pro tip is to keep your business expenses separate from your personal finances. Even though it seems like an extra step, it’s incredibly important for maintaining your cash flow records, keeping track of your taxable income, and making accurate forecasts of your long-term financial performance. Keep your ticket purchases for the big game on your personal credit card rather than your business card—you’ll be glad you did when it’s time to file your taxes and you don’t need to weed out your personal expenses.
You might also want to consider backing up your financial data to protect against the worst-case scenarios of a cyber attack or robbery. Make sure if one system goes down, you still have uncorrupted files or paperwork somewhere else.
- Although you might want to manage your business finances yourself, consider hiring a professional to do so on your behalf instead. That’s not to say you shouldn’t have a hand in your bookkeeping but an expert who can handle more complex financial issues can be a lifesaver.
To stay organized with accurate records, it’s best to have some digital help. One of the best pieces of financial software to assist you with your accounting tasks is QuickBooks Online (QBO). It stores all of your information in the cloud, providing a secure, modern solution that makes it easy and convenient to stay on track of your expenses and payments.
There’s also the more traditional version of this software, QuickBooks Desktop (QBD). However, some QuickBooks Desktop versions are in the process of having their support phased out. In addition, Intuit has emphasized and promoted the growth of the online version of QuickBooks over the Desktop iteration.
The Difference Between QuickBooks Desktop and QuickBooks Online
If you’re trying to decide between choosing the QuickBooks Desktop (QBD) versus the QuickBooks Online (QBO) version, there are a few differences you should be aware of before committing to one or the other. First, here a few offerings the QuickBooks Desktop version has the Online version currently doesn’t offer.
QuickBooks Desktop vs Online
Data entry features:
- Batch invoice creation
- Billing rate levels
- Batch enter transactions
- Batch enter timesheets
- Pay vendors online (ACH)
Job costing features:
- Job costing estimates and actual reporting
- Payroll job costing
- Change orders on estimates
- Markup column on estimates
Reporting features:
- Multiple vendor ship to addresses
- Industry-specific reporting
- Forecasting
Inventory features:
- Average cost inventory valuation method
- Receiving partially against a purchase order
- Sales orders
- Unit of measure
Accounting features:
- Backup and restore feature
- Condense file
- Client data review tools
Can’t live without one or a few of those features? Then transferring over to the Online side of QuickBooks may not be the right decision in that case.
When you consider the pros and cons of QuickBooks Online, you may find the benefits outweigh the drawbacks, however.
QuickBooks Online Key Features
- Schedule and send transactions automatically
- Attach documents like receipts, images, and signatures to transactions using your phone or computer
- Use audit log to review actions and track changes
- Track by location
- Relabel your customers
- Bank transactions download automatically each night
- Custom banking rules
- Unlimited time tracking
- Delayed charges and delayed credits to create non-posting transactions
- Set up multiple budgets
- Third-party app integration with QuickBooks-compatible plumbing business software
So, which do you choose? Unless you can’t live without the features QuickBooks Desktop offers, it’s a good idea to use the online version because it offers more flexibility and mobile capabilities to help you and your bookkeeper organize your financial data. It’s also simple to export and send data on the Online version so your accountant has convenient access to everything.
If you already have QuickBooks Desktop, you may want to consider transitioning your account to QuickBooks Online. Not sure how to do this? We’ve got your step-by-step guide below to help you export your data.
How to Export Data from QBD to QBO
Intuit is phasing out some versions of QuickBooks Desktop support in 2020, but you can easily convert QuickBooks Desktop to online with a few simple steps we’ll show you below.
1. Check file requirements
You’ll only be able to import your data from QuickBooks Desktop (QBD) to QuickBooks Online (QBO) within the first 60 days of the QBO subscription start date. If you’ve had your QBO subscription past the 60-day mark, however, you have some choices available to you for your next step:
- Find a QuickBooks ProAdvisor to help you.
A ProAdvisor can convert files within the first 180 days of the subscription start date. Set up a new QuickBooks Online subscription using a different email address.
Double-check that the total target count in QuickBooks Desktop by opening the application and pressing F2. Total targets cannot be more than 350,000 for the import to work.
FYI: If you have a ton of information and your file is more than 350,000 targets, you can still import your items—it will just transfer over account balances and product, customer, and vendor lists only.
2. Get your QBD data prepped for transfer
Take the time to clean up your data so everything is updated (customer numbers or vendors’ addresses, for example) on your QuickBooks Desktop account.
Try to time your data conversion at the end of the month or quarter. Make sure that all accounts are settled and payroll has been processed so you won’t have any issues that crop up or items that go missing during the conversion. Backup your data in case anything happens. To do so, simply go toFile>Back Up Company>Create Local Backup. This acts as a failsafe should anything go wrong when you’re exporting files to your online QuickBooks account.
3. Make a QuickBooks Online account
To start up your account, you’ll need to enter in basic information like your email address, name, and phone number. After you set a strong password, you’re ready to get rolling.
Provide basic company business information like the name of your company and how long you’ve been in business.
Then, log out of your QBO account by clicking the gear icon and selecting Sign Out.
4. Open your QBD application
Remember, this is the account you’re converting data from your QuickBooks Desktop account. You’re ready to start exporting your data out of this account and into your online account.
5. From the Company menu, choose Export company file to QuickBooks Online
Pro tip:
If you can’t see the option to export company file to QuickBooks Online, you’ll have to download the most recent update first. To do so, navigate to the Help menu, choose Update QuickBooks.
After the update is finished, close out of QuickBooks and log back in. At this point, you should be able to seamlessly export the data.
6. Sign back into your QuickBooks Online account
7. Choose if you want to bring over your inventory
If you are using QuickBooks Desktop to manage your inventory, know that QBD and QBO use different valuations (aka accounting methods) for inventory. QBD uses the average cost method while QBO uses the FIFO (first-in, first-out) method.
Explainer: FIFO is a cost-accounting method that more accurately reflects price changes over time; average cost is calculated by dividing the total cost of goods in your inventory by the total number of items available for sale.
This will affect the overall value of your inventory so make sure you consult with a financial professional before you bring over your inventory.
Note: You are required to report the change to your inventory recording method on your tax return.
- If YES, you want to import your inventory: The value of each item in your inventory will be converted through the FIFO method.
- If NO, you don’t want to import your inventory: If you don’t want to import your inventory, choose NO. You can always go back and import from an Excel spreadsheet if you decide to do this later.
8. Choose your QBO company
Click the QuickBooks Online company you’d like to transfer data from on the drop-down list. Forgot to set up your account? Just click on the create new QBO company button and follow the instructions provided.
9. Data File Copy
Almost there!
You will see a notification the files are being exported to your QBO account. Depending on how many files you have, this could take a few minutes to several hours. Once the files are safe in your QBO account, you’ll get an email message letting you know.
10. Final details
After you get your email announcing the files were successfully transferred, you will need to go back to your QBO account and click complete your setup. Remember to review your data to make sure everything was transferred over correctly.
Important note: There are a few features you can’t use on QuickBooks Online and if you need any of the following features below, consider consulting an outside expert before transferring your data if you’re not sure how the transfer will affect your business.
What isn’t brought over when you transfer your QuickBooks Desktop to QuickBooks Online?
- Bank/Credit Card Account Reconciliation Reports: You can still access past reports as long as you don’t delete the desktop version of your QuickBooks account. Otherwise, you can simply start from where you last left off.
- Audit Trail: Remember to keep a copy from your Desktop QuickBooks with your old information. Your new Online QuickBooks will create a new Audit Trail for you.
- Recurring Credit Card Charges: Unfortunately, you’ll have to cancel any recurring credit card charges in your Merchant Center. After that’s complete, you can reset them in your QBO account.
- Inventory from QuickBooks for Mac: Here’s a workaround if you need to transfer inventory information from a Mac to your OQB account. Access a Windows computer and transfer from there instead.
Reports: QBO features tons of different reports that can replace most of the ones available on the desktop version of the software. You’ll simply need to find one that works for your business and begin using it.
QuickBooks balance sheet example:
Why and How to Integrate QuickBooks and Housecall Pro
You can save tons of time in lost hours spent on paperwork or double-entry by pairing your QuickBooks Online account to the Housecall Pro app.
By integrating these two pieces of software, Housecall Pro’s hassle-free functionality will automatically sync data such as your invoices, customer information, line items, and payments to Quickbooks Online.
Housecall Pro also uses built-in error handling and de-duplication for easier operations.
New to Housecall Pro? Here are some other features you can take advantage of with Housecall Pro to make life a little easier:
- Scheduling and dispatching: Create and edit schedules on the fly from your phone or computer. Employees will be notified with updates right on their phone.
- Online booking: If you make it easy for customers to book your services, they’ll be more likely to actually schedule a service. Housecall Pro makes job bookings available 24/7 so you never miss a customer.
- Estimates: Goodbye paper. All of your estimates are automated, easy to edit, and can save you up to 15 hours a week.
- Dispatch team members: Set recurring projects, assign teams, and schedule arrival windows.
- Text notifications: Send customers on-my-way notifications and other job-relevant messages
- Live map GPS: See exactly where your team is at all times. Did a sudden job pop up? Use the live map to dispatch the closest employee.
- Custom texts and emails: Keep your customers in the know about a job’s progress.
- Invoicing: Send out custom or template invoices with one click.
- Follow-up marketing: After a job is complete, follow up with customers thanking them for choosing your business and about their experience.
- Payment processing: Check, cash, credit, or ACH payments? You can easily do it all.
- Recurring payments: Set up scheduled payments on a monthly, seasonally, or yearly basis.
- Instapay: Deposit payments into your account within 30 minutes.
Once you’re able to easily manage these tasks, you can get back to the matter at hand: running your business.
How to Connect Your QuickBooks Online account to Housecall Pro
Ready to connect your QuickBooks Online and Housecall Pro accounts? Follow the steps below for seamless integration, or get more details from our online help center.
- Go to your dashboard and click My Apps.
- Click Get More Apps.
- Scroll down to productivity and click on QuickBooks Online.
- Press the connect button.
- After you press the connect button, you’ll have the option to create a new QuickBooks Online account or connect to an existing account.
- If you need to create an account, enter in your details and select your plan. If you already have an account, you’ll just need to enter in your password and username.